إعداد محطة MikroTik الأساسية. توصيل وإعداد Mikrotik RB2011 من Rostelecom
التقييم: 4.42 الأصوات: 12 التعليقات: 15
من المحتمل أن يكون معجبو منتجات Mikrotik وأولئك الذين يتابعون المنتجات الجديدة من هذه الشركة المصنعة قد سمعوا بالفعل عن جهاز التوجيه الجديد. على الرغم من الإعلان عن إطلاقه قبل نصف عام، إلا أن عمليات التسليم في أوكرانيا بدأت فقط في أكتوبر 2012. ظهرت بعض النماذج من السلسلة في وقت أبكر قليلاً واكتسبت شعبية على الفور. وقبل كل شيء، بفضل المنافذ المتعددة والقوة. دعونا نلقي نظرة على النموذج ونكتشف مدى جودته ومدى تلبيته لتوقعات الأشخاص مثلي الذين كانوا ينتظرون إصداره.
الإخراج من العلبة
والآن لدينا بين أيدينا صندوق رمادي صغير به جهاز توجيه جديد. في المظهر، لا يختلف عن أي عبوة أخرى يتم توفير المنتجات فيها، باستثناء حجم وصورة جهاز معين عليه. يوجد في الداخل، المصنوع من نفس الورق المقوى، صينية بها حجرات يتم فيها "لف" الهوائي نفسه ومصدر الطاقة بشكل منفصل.
رسم بياني 1
الحالة، مثل جميع أجهزة التوجيه المكتبية في السلسلة، مصنوعة من المعدن. يوجد في المقدمة 10 منافذ إيثرنت وفتحة واحدة لوحدات SFP وموصل USB ومؤشرات LED.

الصورة 2
يوجد على الجانب الخلفي هوائيان غير قابلين للإزالة، ومنفذ تحكم تسلسلي مصنوع على شكل موصل RJ-45، ويخرج أيضًا سلك الطاقة، وهو بالمناسبة غير قابل للإزالة لجميع الطرز. بتعبير أدق، يمكنك إزالته، ولكن للقيام بذلك تحتاج إلى تفكيك العلبة وسحب الموصل الموجود بالداخل. مزود الطاقة المرفق مع المجموعة به الجهد الناتجتيار مستمر 24 فولت وقوة 0.8 أمبير.

تين. 3
يوجد على الغطاء العلوي للعلبة شاشة LCD صغيرة.

الشكل 4
وفي الجزء السفلي من العلبة توجد أقدام سيليكون تمنع جهاز التوجيه من الانزلاق على الطاولة وفتحات خاصة لتثبيته على الحائط.

الشكل 5
قبل تشغيله لأول مرة، أود أن أقول القليل عن خصائصه.
| وحدة المعالجة المركزية | اثيروس AR9344، تردد 600 ميجا هرتز |
| ذاكرة | ذاكرة وصول عشوائي DDR2 SDRAM مدمجة بسعة 128 ميجابايت وذاكرة فلاش NAND مدمجة بسعة 128 ميجابايت |
| الموانئ | خمسة منافذ إيثرنت سريعة 10/100 ميجابت خمسة منافذ جيجابت إيثرنت 10/100/1000 ميجابت منفذ SFP واحد جيجابت إيثرنت (وحدة SFP غير مضمنة) |
| واي فاي | بطاقة راديو مدمجة 2.4 جيجا هرتز 802.11b/g/n هوائيان مدمجان مع كسب 4dBi |
| بالإضافة إلى ذلك | زر إعادة الضبط، منفذ RJ45 التسلسلي، شاشة LCD، أجهزة استشعار لدرجة الحرارة والجهد، موصل USB صغير B |
| تَغذِيَة | مصدر الطاقة الخارجي: 8-28 فولت DCPoE: 8-28 فولت تيار مستمر لكل منفذ الحد الأقصى للاستهلاك: 15 وات |
| نظام التشغيل | MikroTik RouterOS، ترخيص L5 |
البداية الأولى
عند التشغيل، تعرض شاشة LDC شعار الشركة وتقدم عملية تمهيد نظام التشغيل. تستغرق العملية برمتها حوالي 20-25 ثانية، وبعد ذلك يصبح الجهاز جاهزًا تمامًا للاستخدام.

الشكل 6
نقوم بتوصيل الكمبيوتر بمنفذ Ethernet الثاني لجهاز التوجيه ونطلق الأداة المساعدة الخاصة. نقوم بإنشاء اتصال ونرى نظام التشغيل القياسي لجميع الأجهزة.

الشكل 7
والفرق الوحيد الذي يمكن ملاحظته على الفور هو عدد كبير منواجهات. و الجديد. ظهرت واجهة sfp1. لم يكن من الممكن التحقق من ذلك بسبب عدم وجود مزود بصريات أو جهاز آخر يعمل بهذه التقنية. ولكن في المستقبل القريب، أخطط لشراء محول وسائط ووحدة SFP للاستجابة لفحص واختبار وظيفة جهاز التوجيه هذه. سأكتب عن ذلك بشكل منفصل.
تقرر التحقق من إنتاجية منافذ جيجابت على الفور. لحسن الحظ، يحتوي نظام التشغيل على إمكانيات مدمجة لهذا الغرض. أظهر اختبار سريع نتيجة تصل إلى 900 ميجابت في الثانية تقريبًا، على الرغم من عدم تكوين NAT وقوائم الانتظار، ولكن على أي حال، فهذه نتيجة ممتازة. نظرًا لأن معظم أجهزة التوجيه المنزلية المزودة بمنافذ جيجابت من الشركات المصنعة الأخرى (، وما إلى ذلك) التي صادفتها سابقًا لم تتمكن من إظهار مثل هذه الأرقام.

الشكل 8
لنبدأ الآن في إعداد جهاز التوجيه وتشغيله.
لن أصف عملية الإعداد نفسها، لأن هذا الموضوع ممثل على نطاق واسع على الإنترنت، ولا يختلف كثيرا عن إعداد أي جهاز توجيه آخر، على سبيل المثال.
بعد الانتهاء من جميع خطوات الإعداد، وربط المزود وجميع الأجهزة المتوفرة في المنزل، نبدأ في استخدامه بشكل يومي.
أود أن أشير على الفور إلى أنه عند إعداد الشبكة اللاسلكية، قمت بتعيين SSID والمعلمات ومفتاح التشفير على نفس المفاتيح التي كنت أستخدمها على جهاز التوجيه السابق. لذلك، جميع الأجهزة اللاسلكية: الكمبيوتر المحمول والكمبيوتر اللوحي و iPhone، دون أي صعوبة أو تغييرات في الإعدادات على الأدوات نفسها، متصلة بالشبكة.
تم توصيل جميع العملاء الآخرين، أي الكمبيوتر الشخصي ومشغل iNeXT HD، عبر منفذي Gigabit Ethernet الثاني والثالث. وبفضل خادم DHCP المثبت على جهاز التوجيه، لم تكن هناك حاجة لإجراء أي تغييرات على إعدادات الشبكة لهؤلاء العملاء.

الشكل 9
لقد عملت في هذا الوضع لعدة أيام، قمت خلالها بمراقبة سلوك الجهاز عن كثب. في الوقت نفسه، كان عميل Torrent يعمل على مشغل HD على مدار الساعة، وتم إيقاف تشغيل الكمبيوتر المحمول والكمبيوتر الشخصي فقط في الليل. وطوال الوقت، لم يلاحظ أي فشل أو كسر. لم تكن هناك زيادة في درجة الحرارة ولم ترتفع فوق 31-32 درجة مئوية ولم يتجاوز حمل المعالج 10-12٪ حتى لو تم تشغيل جميع أجهزة الكمبيوتر والأجهزة والأدوات الذكية في وقت واحد. ومن هنا يمكننا أن نستنتج أن جهاز التوجيه هذا يمكنه التعامل مع عدد أكبر من "العملاء" عدة مرات دون تحميل كبير.

الشكل 10
أريد أيضًا أن أقول عن شاشة LCD. في البداية، بدا لي أن هذه كانت وظيفة عديمة الفائدة وغير ضرورية على الإطلاق. ومع ذلك، أثناء العملية، أدركت أنني كنت مخطئا. فائدة هذه الوظيفة واضحة. إذا قمت بتكوين الشاشة بحيث لا يتم إيقاف تشغيلها أبدًا، ففي أي وقت، بمجرد الانتقال إلى جهاز التوجيه، يمكنك على الفور معرفة ما إذا كان هناك اتصال بالموفر، وأي جهاز على الشبكة (على أي منفذ) يستهلك أكثر حركة المرور، الخ. والصورة العامة لعمل الشبكة بأكملها تكون دائمًا أمام عينيك.
باختصار، لقد لبى توقعاتي تمامًا، وفي رأيي، هو ممثل جدير بالمعدات.
تم إنشاء التفاصيل في 25/03/2013 01:05 تم التحديث في 15/04/2014 04:23
وهنا نفس المقال فقط في الصور tranz-it.net
أول شيء يجب عليك فعله هو شراء أحد أجهزة التوجيه.
حسنًا، لقد وصل الصندوق الذي يحتوي على هذا الجهاز، وكما هو الحال دائمًا، هناك الكثير من البهجة وزيادة السعادة في روحي. انها دائما مثل هذا بالنسبة لي.
أول شيء عليك فعله هو إخراج كل شيء من هذا الصندوق البلاستيكي أو الحديدي الذي لا قيمة له على الإطلاق. ما دفعني دائمًا إلى الاعتقاد بأن الشركة التي تنتج هذه المعدات لا تهتم على الإطلاق بالإعلانات وأي صور مشرقة على علب الأجهزة. بغض النظر عن عدد المرات التي اشتريت فيها هذا الجهاز، كان يأتي دائمًا في صندوق من الورق المقوى السميك ذو اللون الرمادي والبني مع الخطوط العريضة للجهاز مطبوعًا عليه، ولا يعطي انطباعًا حقًا بأنه جهاز جيد جدًا، نظرًا لعدم وجود إعلانات على العلبة، لا يوجد وصف، لا شيء. لقد خطرت لي فكرة أن الرجال لا يرشون نقوشًا جميلة ومشرقة ويعلنون عن الجهاز على الصندوق، ولكنهم يضعون روحهم في قلب قطعة الجهاز التي ستعمل ولن تبهر العيون. لكن الشركة ليست قديمة تمامًا، ولكنها على الأرجح شابة، وسوف تصل إلى النقطة التي ستبدأ فيها بإضافة القليل من اللمعان والجمال إلى العبوة (على الرغم من أن السعر من المرجح أن يرتفع قليلاً). لذلك، تحتاج أولا إلى فحص المعدات والجهاز نفسه بحثا عن الأضرار الميكانيكية، بالنسبة لي هو بالفعل قانون. المعدات بالتأكيد تريد أن تكون أفضل. وبصرف النظر عن الجهاز نفسه، ومصدر الطاقة والكتيب، فلن تجد أي شيء هناك. لذلك، أقدم النصيحة على الفور، قم بشراء أسلاك التصحيح لتوصيل أجهزة الشبكة، حيث لا يوجد أي منها في المجموعة، وليس واحدًا.
بعد فحص ومناقشة هذا الجهاز في رأسي أنه ليس ملحوظًا وجميلًا تمامًا، بقي لدي فكرة واحدة حول كيفية إظهار نفسه في الممارسة العملية.
لن أصف طرق وأساليب الاتصال بالجهاز نفسه، فكل شيء تافه وبسيط، سأصف كل شيء باختصار ووضوح.
من أجل الاتصال الصحيح، سوف نستخدم الواجهة رقم 1 مثل WAN، وواجهات الشبكة المتبقية للشبكة المحلية. إذا قمنا بتطبيق DualWan، فستكون الواجهة الأولى هي WAN1، وستكون الواجهة الثانية هي WAN2، وسيتم استخدام واجهات الشبكة المتبقية للشبكة المحلية.
اسمحوا لي أن ألخص:
للاتصال المنتظم مع مزود واحد
WAN1 - الأثير1
الشبكة المحلية - ether2-etherN + wlan1
للاتصال باثنين من مقدمي الخدمة
WAN1 - الأثير1
WAN2 - الأثير2
الشبكة المحلية - ether3-etherN + wlan1
عام
دعونا أولاً نكتب خطة لأعمالنا:
أولا: جمع البيانات
ثانيا. توصيل الجهاز
ثالثا. تحميل البرامج الثابتة الجديدة إلى جهاز التوجيه وإعادة ضبط التكوين
أولا: جمع البيانات
تحتاج إلى كتابة إعدادات الاتصال الحالية على قطعة من الورق.
1. كيف تتصل بمزود الخدمة الخاص بك؟
1.1. PPPOE- أنت بحاجة إلى معرفة تسجيل الدخول وكلمة المرور الخاصة بك
1.2. دكب- ليس من الضروري أن تكتب أي شيء، لأن... سيتلقى جهاز التوجيه الإعدادات تلقائيًا
1.3. دكب + ماك- أنت بحاجة إلى معرفة عنوان MAC الخاص بالجهاز الذي كان يعمل سابقًا كموجه أو عنوان MAC على جهاز كمبيوتر يعمل بنظام Windows (يمكنك معرفة ذلك باستخدام الأمر Start → Run → cmd؛ في النافذة السوداء، اكتب ipconfig /all)
1.4. رقم تعريف حاسوب ثابت- تحتاج إلى كتابة عنوان IP ثابت وقناع الشبكة الفرعية والبوابة و2 DNS
2. قم بتنزيل أحدث البرامج الثابتة Mikrotik على mikrotik.com في قسم التنزيلات لجهازك (كقاعدة عامة، يتم تصنيع معظم الأجهزة على mibsbe). قم بتنزيل ملف حزمة الترقية (سيكون الملف على شكل ملف npk)
2.1. قم بتنزيل الأداة المساعدة winbox.exe من mikrotik.com. يتم تنزيل الأداة المساعدة winbox أدناه في قسم الأدوات والأدوات المساعدة المفيدة
3. قم بتفليش Mikrotik إلى الإصدار الجديد
4. إعادة ضبط التكوين
بوجود جميع البيانات على الورق، فإننا نتصرف.
ثانيا. توصيل الجهاز
الآن لتكوين جهاز التوجيه، تحتاج إلى توصيله بسلك التصحيح. نحن نتصل بموصل واحد، وندخله في منفذ جهاز التوجيه 2 (سيكون هذا هو ether2 لأننا سنستخدم مزودًا واحدًا)، وندخل الطرف الآخر في الكمبيوتر.
نظرًا لأنه من المفترض أن تكون قد قمت بالفعل بتنزيل الأداة المساعدة winbox.exe على جهاز الكمبيوتر الخاص بك، فلنقم بتشغيلها.
انقر على الزر الموجود على اليمين، والذي يبدو وكأنه علامة حذف - [...]
يجب أن يظهر جهاز التوجيه الخاص بك في نافذة منبثقة، انقر فوق عنوان MAC. في حقل تسجيل الدخول: يجب أن يكون هناك مسؤول. في حقل كلمة المرور: يجب ألا يكون هناك شيء.
انقر فوق الزر "اتصال" وسيتم نقلك إلى واجهة winbox لجهاز التوجيه الخاص بك.
ستظهر لك علامة على شاشتك، انقر فوق الزر "إزالة التكوين".
انقر: IP → العناوين → +
في حقل العنوان: أدخل 192.168.100.1/24
في حقل الواجهة: حدد ether2
انقر فوق الزر "موافق".
بعد ذلك، في القائمة اليسرى، انقر فوق "الخروج والاتصال مرة أخرى عبر winbox"، فقط حدد ليس MAC، ولكن عنوان IP الذي يحمل نفس معلومات تسجيل الدخول وكلمة المرور.
ثالثا. تحميل البرامج الثابتة الجديدة وإعادة ضبط التكوين
في القائمة اليسرى، انقر فوق Files، وعلى جهاز الكمبيوتر الخاص بك، افتح المجلد الذي يحتوي على ملف التحديث الذي تم تنزيله، واسحبه إلى نافذة Files في جهاز mikrotik الخاص بك.
ثم انقر فوق النظام → إعادة التشغيل → نعم
بعد بضع دقائق، نقوم بتسجيل الدخول مرة أخرى باستخدام الأداة المساعدة Winbox.
انقر فوق: النظام → إعادة تعيين التكوين
حدد المربع: لا يوجد تكوين افتراضي ولا تقم بالنسخ الاحتياطي
انقر فوق الزر إعادة تعيين التكوين
وبعد ذلك نتفق على إعادة تشغيل جهاز التوجيه.
رابعا. التكوين الأولي لجهاز التوجيه لأمان الاتصال.
نقوم بتشغيل الأداة المساعدة winbox ونتصل باستخدام عنوان MAC، وبعد ذلك ندخل عنوان IP كما في الفقرة ثانيا.ومرة أخرى نقوم بتسجيل الدخول باستخدام عنوان IP. (ربما تتساءل: "لماذا كل هذا التلاعب؟"، وذلك حتى لا يتم تضخيم المقالة نفسها. ماذا لو أخذ شخص ما جهاز توجيه وقام بتوصيله بجهاز الكمبيوتر الخاص به من خلال نوع من مفاتيح d-link، ثم بدأ بالرقص مع حزم ARP، وبعد ذلك سيكون هناك خلل في الاتصال بـ mikrotik، لذلك أكتب بطريقة تتجنب مثل هذه المواقف.)
1. دعنا نذهب: IP → الخدمات
وقم بإيقاف تشغيل كل شيء باستثناء winbox وwww
(اختر، على سبيل المثال، خط ssh واضغط على زر الصليب الأحمر الموجود أعلاه مباشرة)
2. اذهب: IP → جدار الحماية → علامة التبويب منافذ الخدمة
قم بإيقاف تشغيل كافة العناصر
3. اذهب: النظام → الحزم
قم بإيقاف تشغيل الحزم: mpls، routing، hotspot. نحن لا نحتاجهم لمنزلنا.
(قم بإيقاف تشغيله كما يلي: حدد الخط وفي الجزء العلوي من اللوحة، اضغط على الزر "تعطيل")
يجب أن يظل ممكّنًا:
ادوات متطورة- وحدات تشخيص وتصحيح إضافية؛
dhcp- خادم dhcp وكل ما يتعلق به؛
ntp- عميل وخادم ntp (خادم الوقت وعميل خادم الوقت؛
تعادل القوة الشرائية- جميع الوحدات لإنشاء أي اتصالات نفقية (pptp، pppoe، openvpn)؛
حماية- وحدات التشفير والشهادة، باستخدام SSL، TLS، وما إلى ذلك لجميع الاتصالات؛
نظام- النظام نفسه، وهو أهم جوهر نظام RouterOS؛
يو بي إس- وحدة لرصد ومراقبة إمدادات الطاقة غير المنقطعة؛
لاسلكي- برامج التشغيل والأدوات المساعدة للوحدة اللاسلكية.
4. هيا بنا: النظام → عميل SNTP
حدد المربع بجوار ممكّن
الوضع: البث الأحادي
خادم NTP الأساسي: 193.124.4.177
خادم NTP الثانوي: 85.21.78.8
انقر فوق الزر "موافق".
5. اذهب: النظام → الساعة
في اسم المنطقة الزمنية، حدد أوروبا/موسكو (اخترت منطقتك الزمنية)
انقر فوق الزر "موافق".
6. هيا بنا: النظام → المستخدمون
انقر نقرًا مزدوجًا فوق العنصر الذي يحتوي على المستخدم المسؤول وفي حقلي كلمة المرور وتأكيد كلمة المرور، أدخل نفس كلمة المرور وتذكرها (يجب أن تكون كلمة المرور جيدة جدًا، لا تنساها). الآن باستخدام كلمة المرور هذه سيكون من الممكن الاتصال بجهاز التوجيه.
V. تكوين واجهات WAN وLAN وتمكين إخفاء الشبكة
1. الاتصال عبر PPPOE
في القائمة اليسرى، انقر فوق زر PPP → [+] → عميل PPPoE
علامة التبويب عام → واجهات (ضع ether1)
في قسم الاسم، اكتب اسم مقدم الخدمة الخاص بك باللغة الإنجليزية
اطلب الخروج → علامة التبويب المستخدم وكلمة المرور، أدخل معلومات تسجيل الدخول وكلمة المرور التي قدمها لك مزود الخدمة.
حدد المربعات أضف المسار الافتراضي واستخدم DNS النظير
إذا لم تقم بتحديد خانة الاختيار "إضافة مسار افتراضي"، فستحتاج إلى إدخال المسار يدويًا. ستكون هناك حاجة لذلك في المستقبل لضبط الجداول، nat، filter، queue
حدد ملف التعريف الافتراضي أو ملف تعريف التشفير الافتراضي
انقر فوق الزر "تطبيق"، واستخدم الزر "تعطيل-تمكين" لتمكين PPPOE الخاص بنا.
إذا لم يكن هناك اتصال، فستحتاج إلى ضبط ملف التعريف الخاص بك في علامة التبويب ملفات التعريف
نقوم بتوصيل الكبل من الموفر بواجهة شبكة ether1 الموجودة في المربع المسمى 1
في Winbox، في نافذة PPP، يجب أن يظهر الحرف R مقابل الاتصال الذي قمت بإنشائه، على التوالي، تم إنشاء الاتصال مع المزود الخاص بك
2. الاتصال عبر DHCP
هيا بنا: IP → عميل DHCP → [+]
حدد الواجهة: ether1
حدد المربع استخدم Peer DNS
قم بإلغاء تحديد استخدام Peer NTP
حدد المربع إضافة المسار الافتراضي
انقر فوق الزر "موافق".
نقوم بتوصيل كابل الشبكة من الموفر بمنفذ ether1 الموجود في صندوق جهاز التوجيه تحت الرقم 1
انتقل إلى IP → العناوين
وانظر، يجب أن يظهر عنوان IP آخر بالحرف D على واجهة ether1. وهذا يعني أن الاتصال قد تم تأسيسه.
3. اتصال DHCP + MAC
أولاً، في القائمة اليسرى، انقر فوق عنصر القائمة: New Terminal وأدخل:
/ واجهة إيثرنت 0 ماك = "00:00:00:00:00:00"
بدلاً من الأصفار، يجب كتابة عنوان MAC الخاص بالجهاز القديم الذي كان متصلاً بالإنترنت سابقًا. كيفية معرفة عنوان MAC، راجع الفقرة I. جمع البيانات
نحن نفعل كل شيء آخر وفقًا للنقطة "2". الاتصال عبر DHCP"
4. اتصال StaticIP
بالنسبة لهذا الاتصال، يجب عليك إدخال معلومات الاتصال يدويًا.
هيا بنا: IP → العناوين → [+]
في حقل العنوان: أدخل عنوان IP الذي قدمه لك مزود الخدمة، على سبيل المثال 173.24.25.1/30
(ملاحظة: يجب عليك تحديد قناع الشبكة الفرعية. إذا كان قناع الشبكة الفرعية هو 255.255.255.252، فهذا هو قناع الشبكة الفرعية 30، وبالتالي، بعد عنوان IP توجد شرطة مائلة ويتم الإشارة إلى قناع الشبكة الفرعية 30. إذا كان قناع الشبكة الفرعية هو مختلفة، فهناك مجموعة من الآلات الحاسبة للشبكة على الإنترنت، حيث يمكنك الإشارة على الفور إلى الآلة الحاسبة الصحيحة)
في حقل الواجهة نشير إلى ether1
هيا بنا: IP → DNS
في حقل الخوادم، انقر فوق السهم لأسفل وأدخل اثنين من خوادم DNS الخاصة بك التي يوفرها مزود الخدمة الخاص بك في هذين الحقلين.
هيا بنا: IP → الطرق → [+]
في الحقل التوقيت الصيفي. العنوان لا نلمس أي شيء
في حقل البوابة، انقر مرة واحدة، وبدلاً من الأصفار، أدخل عنوان IP الخاص بالبوابة التي قدمها لك مزود الخدمة.
5. فحص الاتصال
بعد إنشاء أي اتصال مما سبق، نقوم بالتحقق من الوصول إلى الإنترنت من خلال جهاز التوجيه Mikrotik الخاص بنا
هيا بنا: الأدوات → Ping
في الحقل Ping To، أدخل عنوان IP 8.8.8.8 إذا ذهب اختبار ping، فهذا يعني أن هناك اتصالاً
الآن لنوقف هذا الاختبار، أدخل ya.ru في حقل Ping To وانقر فوق ابدأ. إذا كان هناك اختبار ping، فهذا يعني أن خوادم DNS تعمل.
6. إنشاء شبكة محلية
أولاً، اخترنا شبكة LAN 192.168.100.0/24
إذا لم يكن لدينا وحدة WiFi في جهاز التوجيه الخاص بنا وكان جهاز التوجيه يحتوي على 5 منافذ للشبكة، فإننا نفعل ذلك على النحو التالي.
دعنا نذهب: واجهات
الأثير3
الأثير2وانقر فوق موافق
انقر مرتين على واجهة الشبكة الأثير4
في حقل المنفذ الرئيسي، حدد الواجهة الأثير2وانقر فوق موافق
انقر مرتين على واجهة الشبكة الأثير5
في حقل المنفذ الرئيسي، حدد الواجهة الأثير2وانقر فوق موافق
ولننتقل إلى النقطة 7.
إذا قمت بشراء جهاز التوجيه Mikrotik RB2011UAS-2HnD-IN
ثم يذهب الإعداد بطريقة مختلفة.
في القائمة اليسرى، انقر فوق Bridge → [+]
في علامة التبويب عام → ARP، حدد العنصرproxy-arpوانقر فوق موافق
ثم ننفذ
دعنا نذهب: واجهات
انقر مرتين على واجهة الشبكة الأثير3
في حقل المنفذ الرئيسي، حدد الواجهة الأثير2وانقر فوق موافق
انقر مرتين على واجهة الشبكة الأثير4
في حقل المنفذ الرئيسي، حدد الواجهة الأثير2وانقر فوق موافق
انقر مرتين على واجهة الشبكة الأثير5
الأثير2وانقر فوق موافق
انقر مرتين على واجهة الشبكة الأثير7
في حقل المنفذ الرئيسي، حدد الواجهة الأثير6وانقر فوق موافق
انقر مرتين على واجهة الشبكة الأثير8
في حقل المنفذ الرئيسي، حدد الواجهة الأثير6وانقر فوق موافق
انقر مرتين على واجهة الشبكة الأثير9
في حقل المنفذ الرئيسي، حدد الواجهةالأثير6وانقر فوق موافق
انقر مرتين على واجهة الشبكة الأثير10
في حقل المنفذ الرئيسي، حدد الواجهةالأثير6وانقر فوق موافق
في القائمة اليسرى، انقر فوق Bridge → Ports → [+]
في حقل الواجهة: حددالأثير2
في حقل الجسر: حددجسر1
ثم اضغط على [+] مرة أخرى
في حقل الواجهة: حددالأثير 6
في حقل الجسر: حددجسر1
ثم اضغط على [+] مرة أخرى
في حقل الواجهة: حددsfp1
في حقل الجسر: حددجسر1
ثم اضغط على [+] مرة أخرى
في حقل الواجهة: حددwlan1
في حقل الجسر: حددجسر1
هيا بنا: IP → العناوين
انقر نقرًا مزدوجًا فوق عنوان IP المحلي الخاص بنا (192.168.100.1/24) وفي حقل الواجهة، حدد Bridge1 بدلاً من ذلكالأثير2
ثم أعد تشغيل نظام جهاز التوجيه → إعادة التشغيل
7. تمكين تنكر الشبكة المحلية للوصول إلى الإنترنت.
الاتصال عبر winbox
هيا بنا: IP → جدار الحماية → علامة التبويب NAT → [+]
علامة التبويب العامة → السلسلة: srcnat
خارج. واجهه المستخدم: ether1 (إذا كان لديك ثابت أو DHCP، وإذا كان لديك اتصال PPPOE، فأنت بحاجة إلى تحديد واجهة PPPOE الخاصة بك)
انتقل إلى علامة التبويب "الإجراء".
في عنصر الإجراء، حدد عنصر الحفلة التنكرية
انقر فوق الزر "موافق".
السادس. إعداد الخدمات للشبكة المحلية (DHCP)
هيا بنا: IP → خادم DHCP → علامة تبويب DHCP → [+]
الاسم: خادم dhcp
الواجهة: ether2 أو Bridge1 (اعتمادًا على واجهات الشبكة التي تم تكوينها والجهاز)
انقر فوق الزر "موافق".
انتقل إلى علامة التبويب "الشبكات" → [+]
العنوان: 192.168.100.0/24
البوابة: 192.168.100.1
خوادم DNS: 192.168.100.1
8.8.8.8
انقر فوق الزر "موافق".
هيا بنا: IP → Pool → [+]
الاسم: تجمع dhcp
العناوين: 192.168.100.100-192.168.100.200
انقر فوق الزر "موافق".
هيا بنا: IP → خادم DHCP → علامة التبويب DHCP
انقر نقرًا مزدوجًا على خادم DHCP الذي أنشأناه في تجمع العناوين وحدد تجمع عناوين IP الذي أنشأناه للتو.
انقر فوق موافق.
إعادة طبع هذه المواد ونشرها على مصادر أخرى فقط مع رابط المصدر.
اليوم، يحاول المزيد والمزيد من الأشخاص تكوين معدات الشبكات المختلفة بأنفسهم. باستخدام المعلومات الصحيحة، يمكنك تكوين أي جهاز بشكل صحيح. الشيء الرئيسي هو اتباع جميع التعليمات المتاحة بدقة.
تم تصنيف هذه الشركة المصنعة اللاتفية الأسطورية لمعدات الشبكات على أنها شركة تصنيع النخبة. ومع ذلك، على الرغم من التكلفة العالية للأجهزة، إلا أنها تحظى بشعبية كبيرة. ويرجع ذلك في المقام الأول إلى الجودة الممتازة والوظائف العالية التي يحبها الجميع.
اتصال
لإجراء الاتصال نحتاج إلى ما يلي:
نقوم بتنفيذ الإجراءات بالتسلسل التالي:

نتيجة لهذه الإجراءات، يجب أن يظهر اتصال شبكة محلية نشط على الكمبيوتر. وإلا، فسوف تحتاج إلى فرز تكوين بطاقة الشبكة الخاصة بك (على سبيل المثال، تحديث برامج التشغيل).
تفويض
من أجل تكوين تكوين هذا الجهاز، سوف تحتاج إلى ترخيص.
يتم ذلك على النحو التالي:

يرجى ملاحظة: تأكد أولاً من تعطيل الخادم الوكيل في إعدادات المتصفح الخاص بك.
يمكنك العمل مع التكوين من خلال واجهة الويب، أو باستخدام برنامج Winbox المتكامل لجميع إصدارات نظام التشغيل Windows. إذا كنت تريد استخدام هذه الأداة المساعدة المضمنة، فستحتاج إلى تحديدها في نافذة المتصفح والنقر على أيقونة "حفظ". بغض النظر عن الطريقة التي تختارها لتكوين الإعدادات، سيُطلب منك إدخال بيانات المستخدم. في حقل تسجيل الدخول، أدخل "admin" واترك سطر كلمة المرور فارغًا.
فيديو: اتصال WAN PPPoE
تكوين واجهات WAN وLAN وتمكين إخفاء الشبكة
يمكن تكوين جهاز التوجيه mikrotik rb2011 طرق مختلفة. يعتمد هذا على البروتوكول الذي تختاره ونوع الاتصال والمعلمات الأخرى. بعد ذلك، دعونا ننظر إلى جميع الخيارات الممكنة.
PPPOE
يعد PPPoE أحد بروتوكولات الإنترنت الأكثر شيوعًا.
دعونا نلقي نظرة على كيفية التهيئة باستخدام Winbox:

نتيجة لذلك، سيتم فتح نافذة ستحتاج فيها إلى تعيين المعلمات الأساسية:

ونتيجة لهذه الإجراءات، يجب أن يفتح الحرف R مقابل PPPoE، وهو ما يشير إلى أنه تم إنشاء الاتصال بنجاح. إذا كانت مفقودة، تحقق مرة أخرى من قيم جميع المعلمات.

دكب
يعد هذا البروتوكول ضروريًا حتى تتلقى جميع الأجهزة المتصلة بجهاز التوجيه الإعدادات تلقائيًا.
تم تكوين خادم DHCP على النحو التالي:

هذا يكمل الإعداد.

دكب + ماك
قد يقوم بعض موفري خدمة الإنترنت بحظر الوصول إلى الشبكة من خلال عنوان MAC. في مثل هذه الحالات، تحتاج إلى تغيير عنوان MAC الخاص بمنفذ WAN المستخدم.
ويتم ذلك ببساطة:
هام: إذا كان لديك حق الوصول إلى الشبكة، فتخط هذه النقطة.

رقم تعريف حاسوب ثابت
يطلب بعض مقدمي الخدمة عنوان IP ثابتًا (بمعنى آخر، دائمًا).
لتعيينه بهذه الطريقة، قم بما يلي:

التحقق من الاتصال
للتأكد من أن الاتصال نشط، انقر فوق NewTerminal. في النافذة التي تظهر، اكتب "pinggoogle.ru" (بدلاً من ya.ru، يمكنك تحديد أي موقع آخر). إذا تم عرض أي قيم ping (سيعتمد ذلك على سرعة الإنترنت)، فهذا يعني أن الاتصال قد تم تأسيسه.

الشبكة المحلية
باستخدام هذا الموجه، يمكنك إنشاء شبكة محلية، ليس فقط سلكية، ولكن أيضًا شبكة Wi-Fi.
تحتاج أولاً إلى إنشاء جسر:

لإضافة منافذ سلكية إلى الاقتران الذي تم إنشاؤه، قم بما يلي:

مهم! إذا كنت ترغب في إضافة جهاز متصل عبر Wi-Fi، فستحتاج إلى تحديد wlan1 من بين الواجهات؛

تمكين تنكر الشبكة المحلية (LAN).
في بعض الحالات، قد يكون من الضروري تمكين التنكر.
يتم ذلك على النحو التالي:

WIFI على جهاز التوجيه
وبطبيعة الحال، فإن الغرض الرئيسي من هذا الجهاز هو إنشاء اتصال واي فاي. يتم إنشاؤه في بضع خطوات بسيطة:

تحميل البرامج الثابتة الجديدة وإعادة ضبط التكوين
في بعض الحالات، قد يكون من الضروري تحديث البرنامج الثابت (على سبيل المثال، هذا هو الحال بالنسبة لبعض موفري الخدمة شرط إلزامي). يتم تنفيذ هذا الإجراء على النحو التالي:
نصيحة: يمكنك رؤية إصدار نظام التشغيل بالانتقال إلى NewTerminal - سيتم عرضه في الزاوية اليسرى السفلية.

هناك حالات أدى فيها تحديث البرنامج الثابت إلى حدوث أخطاء فادحة أو فادحة. في مثل هذه الحالات، هناك طريقة بسيطة للخروج - إعادة ضبط الإعدادات على إعدادات المصنع. للقيام بذلك، اضغط على زر إعادة الضبط (يفضل استخدام قلم) واستمر في الضغط عليه لمدة 10-15 ثانية.
فيديو: الإعداد الأساسي
التكوين الأولي لأمن الاتصال
لتحقيق أقصى قدر من الأمان، يجب تعيين تكوين معين.
نحن نفعل ذلك بهذه الطريقة:

سيسمح لك هذا الإعداد بتحقيق درجة عالية من أمان الاتصال.
إعداد عميل SNTP
لسوء الحظ، فإن من بنات أفكار Mikrotik هذه غير قادرة على توفير إعدادات الوقت بعد إعادة التشغيل. لعرض الوقت بشكل صحيح، يجب تمكين SNTP.
يتم ذلك على النحو التالي:

هذا كل شئ. كما ترون، إعداد معدات الشبكة ليست مهمة صعبة. الشيء الرئيسي هو اتباع جميع التعليمات بدقة.
اليوم، يحاول المزيد والمزيد من الأشخاص تكوين معدات الشبكات المختلفة بأنفسهم. باستخدام المعلومات الصحيحة، يمكنك تكوين أي جهاز بشكل صحيح. الشيء الرئيسي هو اتباع جميع التعليمات المتاحة بدقة.
تم تصنيف هذه الشركة المصنعة اللاتفية الأسطورية لمعدات الشبكات على أنها شركة تصنيع النخبة. ومع ذلك، على الرغم من التكلفة العالية للأجهزة، إلا أنها تحظى بشعبية كبيرة. ويرجع ذلك في المقام الأول إلى الجودة الممتازة والوظائف العالية التي يحبها الجميع.
اتصال
لإجراء الاتصال نحتاج إلى ما يلي:
نقوم بتنفيذ الإجراءات بالتسلسل التالي:

نتيجة لهذه الإجراءات، يجب أن يظهر اتصال شبكة محلية نشط على الكمبيوتر. وإلا، فسوف تحتاج إلى فرز تكوين بطاقة الشبكة الخاصة بك (على سبيل المثال، تحديث برامج التشغيل).
إذا كنت لا تعرف ما هي وما هو الغرض منها وما هي أنواع الكابلات من هذا النوع، فإننا ننصحك بقراءة المزيد في مقالتنا.
تفويض
من أجل تكوين تكوين هذا الجهاز، سوف تحتاج إلى ترخيص.
يتم ذلك على النحو التالي:

يرجى ملاحظة: تأكد أولاً من تعطيل الخادم الوكيل في إعدادات المتصفح الخاص بك.
يمكنك العمل مع التكوين من خلال واجهة الويب، أو باستخدام برنامج Winbox المتكامل لجميع إصدارات نظام التشغيل Windows. إذا كنت تريد استخدام هذه الأداة المساعدة المضمنة، فستحتاج إلى تحديدها في نافذة المتصفح والنقر على أيقونة "حفظ". بغض النظر عن الطريقة التي تختارها لتكوين الإعدادات، سيُطلب منك إدخال بيانات المستخدم. في حقل تسجيل الدخول، أدخل "admin" واترك سطر كلمة المرور فارغًا.
فيديو: اتصال WAN PPPoE
تكوين واجهات WAN وLAN وتمكين إخفاء الشبكة
يمكن إعداد جهاز التوجيه mikrotik rb2011 بطرق مختلفة. يعتمد هذا على البروتوكول الذي تختاره ونوع الاتصال والمعلمات الأخرى. بعد ذلك، دعونا ننظر إلى جميع الخيارات الممكنة.
PPPOE
يعد PPPoE أحد بروتوكولات الإنترنت الأكثر شيوعًا.
دعونا نلقي نظرة على كيفية التهيئة باستخدام Winbox:

نتيجة لذلك، سيتم فتح نافذة ستحتاج فيها إلى تعيين المعلمات الأساسية:

ونتيجة لهذه الإجراءات، يجب أن يفتح الحرف R مقابل PPPoE، وهو ما يشير إلى أنه تم إنشاء الاتصال بنجاح. إذا كانت مفقودة، تحقق مرة أخرى من قيم جميع المعلمات.

دكب
يعد هذا البروتوكول ضروريًا حتى تتلقى جميع الأجهزة المتصلة بجهاز التوجيه الإعدادات تلقائيًا.
تم تكوين خادم DHCP على النحو التالي:


يجب تحديد جميع البيانات الضرورية في اتفاقية المزود. وإلا فإننا نترك كل شيء دون تغيير.
بعد ذلك، نشير إلى الفترة التي سيتم خلالها حجز عناوين IP. اختر أي قيمة. 

هذا يكمل الإعداد.
دكب + ماك
قد يقوم بعض موفري خدمة الإنترنت بحظر الوصول إلى الشبكة من خلال عنوان MAC. في مثل هذه الحالات، تحتاج إلى تغيير عنوان MAC الخاص بمنفذ WAN المستخدم.
ويتم ذلك ببساطة:
هام: إذا كان لديك حق الوصول إلى الشبكة، فتخط هذه النقطة.

رقم تعريف حاسوب ثابت
يطلب بعض مقدمي الخدمة عنوان IP ثابتًا (بمعنى آخر، دائمًا).
لتعيينه بهذه الطريقة، قم بما يلي:
في القائمة الرئيسية، حدد إضافة جديد. ونتيجة لذلك، ستظهر نافذة مع تحديد المعلمات الأساسية للعنوان الثابت الجديد؛
عنوان IP وقناع الشبكة – نكتب القيم التي أصدرها المزود؛ 
ستحتاج بعد ذلك إلى تحديد المنفذ الذي تريد استخدامه (في حالتنا هو الأثير 1)؛
هذا كل شئ.إذا بدأت الأرقام في التمييز باللون الأحمر عند إدخال معلمة، فإن القيم غير صحيحة.
التحقق من الاتصال
للتأكد من أن الاتصال نشط، انقر فوق NewTerminal. في النافذة التي تظهر، اكتب "pinggoogle.ru" (بدلاً من ya.ru، يمكنك تحديد أي موقع آخر). إذا تم عرض أي قيم ping (سيعتمد ذلك على سرعة الإنترنت)، فهذا يعني أن الاتصال قد تم تأسيسه.

الشبكة المحلية
باستخدام هذا الموجه، يمكنك إنشاء شبكة محلية، ليس فقط سلكية، ولكن أيضًا شبكة Wi-Fi.
تحتاج أولاً إلى إنشاء جسر:
- انتقل إلى قسم الجسر.
- انقر على زر الإضافة.
في الحقل الذي يظهر، سوف تحتاج إلى إدخال اسم الجسر. 
لإضافة منافذ سلكية إلى الاقتران الذي تم إنشاؤه، قم بما يلي:

مهم! إذا كنت تريد إضافة جهاز متصل عبر Wi-Fi، فستحتاج إلى تحديد wlan1 من بين الواجهات.

في قسم الجسر، اسم الجسر الذي تم إنشاؤه.
تمكين تنكر الشبكة المحلية (LAN).
في بعض الحالات، قد يكون من الضروري تمكين التنكر.
يتم ذلك على النحو التالي:

WIFI على جهاز التوجيه
وبطبيعة الحال، فإن الغرض الرئيسي من هذا الجهاز هو إنشاء اتصال واي فاي. يتم إنشاؤه في بضع خطوات بسيطة:

تحميل البرامج الثابتة الجديدة وإعادة ضبط التكوين
في بعض الحالات، قد يكون من الضروري تحديث البرنامج الثابت (يعد هذا مطلبًا إلزاميًا بالنسبة لبعض مقدمي الخدمة). يتم تنفيذ هذا الإجراء على النحو التالي:
نصيحة: يمكنك رؤية إصدار نظام التشغيل بالانتقال إلى NewTerminal - سيتم عرضه في الزاوية اليسرى السفلية.
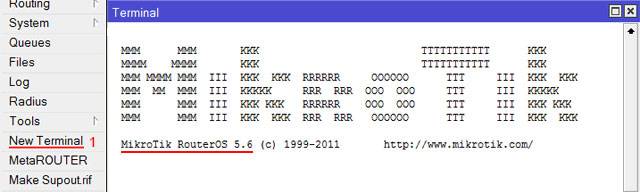

هناك حالات أدى فيها تحديث البرنامج الثابت إلى حدوث أخطاء فادحة أو فادحة. في مثل هذه الحالات، هناك طريقة بسيطة للخروج - إعادة ضبط الإعدادات على إعدادات المصنع. للقيام بذلك، اضغط على زر إعادة الضبط (يفضل استخدام قلم) واستمر في الضغط عليه لمدة 10-15 ثانية.
الفيديو: الإعداد الأساسي لجهاز التوجيه Mikrotik
التكوين الأولي لأمن الاتصال
لتحقيق أقصى قدر من الأمان، يجب تعيين تكوين معين.
نحن نفعل ذلك بهذه الطريقة:

سيسمح لك هذا الإعداد بتحقيق درجة عالية من أمان الاتصال.
إعداد عميل SNTP
لسوء الحظ، هذه الفكرة من بنات أفكار Mikrotik غير قادرة على حفظ إعدادات الوقت بعد إعادة التشغيل. لعرض الوقت بشكل صحيح، يجب تمكين SNTP.
يتم ذلك على النحو التالي:

كما ترون، إعداد معدات الشبكة ليست مهمة صعبة. الشيء الرئيسي هو اتباع جميع التعليمات بدقة.
التدريب على ميكروتيك عبر الإنترنت
تعتمد دورة "تكوين معدات MikroTik" على برنامج MTCNA الرسمي، والذي تم استكماله وتوسيعه خصيصًا للدراسة الذاتية.
هذه هي الدورة التدريبية الوحيدة بالفيديو من MikroTik باللغة الروسية. تتضمن المجموعة:
- 162 درس فيديو و45 عملاً مختبريًا مدمجة في المواصفات الفنية؛
- أسئلة التحكم للاختبار الذاتي؛
- ملاحظات لتحديث معلوماتك بسرعة؛
- 30 يومًا للمشاورات الشخصية مع المؤلف حول برنامج الدورة.
- أول 25 درسًا متاحة مجانًا. سجل في صفحة الدورة.
يمكنك معرفة المزيد عن الدورات هنا: الدورات في it.rf
توضح هذه المقالة تعليمات مفصلةحول إنشاء محطة قاعدة لاسلكية على أجهزة MikroTik. ستكون هذه المقالة مفيدة لموفري خدمة Wi-Fi المبتدئين وستساعد في الإجابة على سؤال حول كيفية تكوين المحطة الأساسية للموفر.
بالنسبة لمقدمي الخدمات الصغار، فإن التقنية المثالية لتوفير الوصول إلى الإنترنت هي PPPoE (بروتوكول نقطة إلى نقطة عبر إيثرنت).
مزايا تقنية PPPoE:
- لا يحتاج كل عميل إلى تحديد عنوان IP، حيث يتم تخزين كافة العناوين على الخادم؛
- يتم الاتصال باستخدام تسجيل الدخول وكلمة المرور؛
- منصة متعددة (يتم دعم اتصال PPPoE في أنظمة التشغيل المختلفة)؛
- مريحة لمراقبة حركة المرور.
- باستخدام نظام الفوترة، يمكنك أتمتة قطع اتصال العملاء لعدم الدفع؛
- قابلية التوسع غير المحدودة؛
- توزيع الحمل؛
- موثوقية عالية
- تحميل قناة منخفض مقارنة بأنظمة الترخيص الأخرى؛
- لا حاجة إلى أجهزة مُدارة باهظة الثمن.
الشيء الجيد في تقنية PPPoE لمقدمي الخدمات المبتدئين هو أنها لا تتطلب استثمارات مالية كبيرة. ولذلك، يبدأ العديد من مقدمي الخدمة به. سننظر في هذه المقالة في إعداد محطة قاعدة لاسلكية MikroTik باستخدام تقنية PPPoE.
إعداد جهاز التوجيه المركزي
لتنظيم شبكة مزود صغيرة، سوف تحتاج إلى جهاز توجيه مركزي. للتحميل الخفيف من 30 إلى 40 عميلًا، تكون أجهزة التوجيه من السلسلة مناسبة لـ 50-80 عميلًا، ويمكن استخدامها. إذا كان عدد العملاء أكثر من 100 شخص، فإن طراز جهاز التوجيه مناسب. في المثال، سوف نستخدم جهاز التوجيه MikroTik RB2011UAS-2HnD-IN.
سيبدو مخطط الاتصال العام لمحطة قاعدة لاسلكية بهذا الشكل.

لتكوين جهاز التوجيه المركزي Mikrotik RB2011UAS-2HnD-IN، قم بتوصيل كابل الشبكة من الكمبيوتر إلى جهاز التوجيه بمنفذ LAN الثاني. انتقل إلى إعدادات جهاز التوجيه باستخدام برنامج Winbox:
- انقر فوق الزر ... لعرض أجهزة MikroTik؛
- انقر فوق عنوان MAC الخاص بالموجه في القائمة؛
- انقر فوق الزر يتصل. تسجيل الدخول افتراضيا هو المشرف، كلمة المرور فارغة.

إذا قمت بتشغيل الجهاز لأول مرة، ستظهر نافذة كما في الشكل أدناه. انقر فوق الزر يزيلإعداداتلمسح التكوين الأولي.

تحديث البرامج الثابتة
لنقم بتثبيت أحدث إصدار من البرنامج الثابت على جهاز التوجيه:
- افتح موقع الويب http://www.mikrotik.com وانتقل إلى علامة التبويب التحميلات;
- حدد سلسلة الأجهزة التي تريد تنزيل ملف البرنامج الثابت لها؛
- انقر ترقية الحزمةوحفظ ملف البرنامج الثابت على جهاز الكمبيوتر الخاص بك.

- افتح القائمة في WinBox ملفاتواسحب ملف البرنامج الثابت من Explorer هناك.

- أعد تشغيل جهاز التوجيه من خلال القائمة نظام -اعادة التشغيل. بعد ذلك، سيبدأ البرنامج الثابت للجهاز، لذا لا تقم بفصل الطاقة عن جهاز التوجيه لمدة 2-3 دقائق.
تحديث محمل الإقلاع:
- فتح القائمة نظام - لوحة التوجيه؛
- انقر فوق الزر يرقي.

إعادة ضبط تكوين الجهاز:
- فتح القائمة نظام - إعادة ضبطإعدادات.
- تفقد الصندوق لاالتكوين الافتراضي— لا تقم بتعيين التكوين الافتراضي.
- تفقد الصندوق يفعللا النسخ الاحتياطي- لا تقم بعمل نسخة احتياطية من الإعدادات قبل إعادة التشغيل.
- انقر فوق الزر إعادة ضبطإعدادات.

إعداد اتصال بالإنترنت
لنقم بتكوين اتصال الإنترنت الخاص بجهاز التوجيه.
إعداد عنوان IP ديناميكي
إذا حصل جهاز التوجيه على عنوان IP تلقائيًا عبر DHCP، فقم بإجراء الإعدادات التالية:
- فتح القائمة IP - عميل DHCPوانقر فوق علامة الجمع الحمراء لإنشاء قاعدة جديدة.
- في القائمة واجهه المستخدمحدد الواجهة التي يتصل بها كابل شبكة الموفر. في حالتنا هذا هو المنفذ الأول الأثير1.
- انقر فوق الزر يتقدم.

بعد الاتصال الناجح على علامة التبويب حالةستظهر معلومات حول عنوان IP المستلم وعنوان البوابة وخادم DNS.

إعداد عنوان IP ثابت
إذا كانت هناك حاجة إلى تكوين عنوان IP الخاص بجهاز التوجيه يدويًا، فقم بما يلي:
- فتح القائمة عناوين الانترنت بروتوكولواضغط على علامة الزائد الحمراء.
- في النافذة التي تظهر، في هذا المجال عنوانأدخل عنوان IP وقناع الشبكة الفرعية الصادر عن موفر خدمة الإنترنت لديك، على سبيل المثال 192.168.0.199/24 . بعد القطع " / " يشير إلى قناع الشبكة الفرعية. الرقم 24 يعني قناع الشبكة الفرعية 255.255.255.0 . إذا كان لديك قناع شبكة فرعية مختلف، فابحث في الإنترنت عن "آلة حاسبة لقناع الشبكة الفرعية" واحسب رقم قناعك.
- في القائمة واجهه المستخدم الأثير1.
- انقر فوق الزر نعم.

الآن نحدد عنوان البوابة:
- فتح القائمة IP - الطرقواضغط على علامة الزائد الحمراء.
- في الميدان بوابةأدخل عنوان البوابة الذي قدمه لك مزود الخدمة الخاص بك. في حالتنا هو عليه 192.168.0.1 .

إعداد اتصال PPPoE
يمكن للموفر توفير الوصول إلى الإنترنت باستخدام تقنية PPPoE. لإعداد اتصال PPPoE، قم بما يلي:
- فتح القائمة تعادل القوة الشرائية.
- انقر على القائمة المنسدلة بجوار علامة الزائد الحمراء وحدد PPPOEعميل.
- في النافذة التي تظهر، على علامة التبويب عامفي القائمة واجهاتحدد الواجهة التي يتصل بها كابل شبكة الموفر، على سبيل المثال الأثير1.

- انتقل إلى علامة التبويب الإتصال.
- في المجالات مستخدمو كلمة المرورأدخل معلومات تسجيل الدخول وكلمة المرور الخاصة بك للوصول إلى الإنترنت.
- تفقد الصندوق استخدم DNS النظيرللحصول على عناوين خادم DNS.
- انقر فوق الزر يتقدم.

إذا كان الاتصال ناجحا، في علامة التبويب حالةستظهر معلومات حول العناوين المخصصة واسم الخادم.

إعداد خادم DNS
لجعل جهاز التوجيه يعمل كخادم DNS، افتح القائمة إب - دنس،تفقد الصندوق السماح بالطلبات عن بعدواضغط على الزر نعم.

إعداد خادم PPPoE
سيتمكن عملاء المحطة الأساسية اللاسلكية من الوصول إلى الإنترنت باستخدام تقنية PPPoE. لذلك، من الضروري على جهاز التوجيه المركزي تكوين خادم PPPoE الذي سيسمح للمستخدمين ويحد من سرعتهم وفقًا لخطة التعريفة المحددة.
للحد من سرعة العملاء، سنقوم بإنشاء العديد من الملفات الشخصية بسرعات مختلفة. فتح القائمة تعادل القوة الشرائية، انتقل إلى علامة التبويب مظهروانقر فوق علامة الزائد الحمراء لإنشاء ملف تعريف جديد.
في الميدان اسمأدخل اسم الملف الشخصي، على سبيل المثال التعريفة_1024ك/515ك. من الأفضل تسمية ملف التعريف حتى تتمكن من فهم حدود السرعة التي تنطبق عليه.
في الميدان العنوان المحليأدخل عنوان الخادم الداخلي، وهو كذلك في حالتنا 10.1.0.1 . هذا العنوان هو نفسه عادةً في جميع الملفات الشخصية.
ثَبَّتَ يتغيربرنامج التعاون الفنيم.س.س.في المعنى نعم.

انتقل إلى علامة التبويب البروتوكولاتوقم بضبط كافة القيم على لا. MPLS والضغط والتشفير ليست وظائف ضرورية بشكل خاص؛ فهي تؤدي فقط إلى تحميل المعالج وتقليل أداء جهاز التوجيه.

على علامة التبويب حدودفي الميدان حد السعر (rx/tx)حدد حد السرعة للملف الشخصي. على سبيل المثال، القيمة 512 ك/1024 كيحد من سرعة التحميل للعميل 512 ألفوسرعة التحميل 1024 ك. لا تخلط بينه، لأنه تحت المعنى آر إكسيشير إلى سرعة استقبال البيانات من العميل إلى جهاز التوجيه، و تكساس- نقل البيانات من جهاز التوجيه إلى العميل.
إذا قمت بتحديد حرف في القيد مبدلاً من ك، فستكون السرعة محدودة بالميغابت.
لمنع العميل الثاني من الاتصال بنفس معلومات تسجيل الدخول وكلمة المرور، قم بتعيين فقطواحدفي المعنى نعم.بعد ذلك، انقر فوق الزر نعم.

قم بإنشاء ملف تعريف ثانٍ بالاسم التعريفة_2048ك/1024ك. يشير الاسم عادةً إلى سرعة التنزيل أولاً، وسرعة التحميل ثانيًا.

ونشير إلى السرعات المناسبة لها 1024 ك/2048 ك (1024 ك- سرعة التحميل ، 2048 ك- سرعة التحميل).

قم أيضًا بإنشاء ملف تعريف آخر التعريفة_4096K/1024K. نتيجة لذلك، نحصل على ثلاثة ملفات تعريف مع حدود سرعة مختلفة. بالنسبة لقنوات الاتصال اللاسلكية، يجب أن تكون سرعة التحميل أقل من سرعة التنزيل. يعد ذلك ضروريًا للتأكد من أن حركة المرور الصادرة لا تؤدي إلى تحميل إضافي على الشبكة. إذا قام المستخدمون بتوزيع السيول، فإن العديد من هؤلاء المشتركين، دون الحد من السرعة الصادرة، سيكونون قادرين على احتلال مورد المحطة الأساسية بالكامل، ولن يعمل الإنترنت بشكل طبيعي للمستخدمين الآخرين.

الآن دعونا ننشئ حساباتالعملاء للاتصال بشبكتنا. انتقل إلى علامة التبويب أسرار، انقر فوق علامة الجمع الحمراء لإضافة عميل جديد وملء المعلمات:
- اسم- تسجيل دخول المستخدم.
- كلمة المرور- كلمة مرور المستخدم.
- خدمةيختار PPPOEبحيث يمكن للعميل الاتصال فقط عبر PPPoE.
- حساب تعريفي— اسم ملف التعريف مع الحد الأقصى للسرعة.
- عنوان بعيد- عنوان IP للعميل. يمكن تركيبها بالترتيب من 10.1.0.2 قبل 10.1.0.254. ثم قم بتغيير الرقم الأول في العنوان وقم بتوزيع الشبكة الفرعية التالية 10.1.1.1 - 10.1.1.254 وما إلى ذلك وهلم جرا.

قم بإنشاء عميل ثانٍ مع زيادة في عنوان IP عنوان بعيدلشخص واحد والعديد من العملاء الآخرين.

يتم عرض كافة العملاء في القائمة. ويمكن فرزها حسب الاسم أو عنوان IP. لفصل العميل، على سبيل المثال، لعدم الدفع، حدده وانقر على زر "الصليب الأحمر". لتمكين العميل، انقر فوق الزر "علامة الاختيار الزرقاء".

ننصحك باختيار أسماء عملائك بعناية. لعملاء القطاع الخاص، يمكنك الإشارة إلى عنوان الشارع ورقم المنزل، على سبيل المثال لينينا_14. لعملاء المباني السكنية، من الأفضل الإشارة إلى عنوان الشارع والشقة بالاسم، على سبيل المثال ميرا_20_kv38وما إلى ذلك وهلم جرا. سيوضح هذا مكان وجود العميل.
يمكنك فتح ملف تعريف العميل في أي وقت وتغيير التعريفة أو عنوان IP الخاص به. ومع ذلك، لن تصبح الإعدادات سارية المفعول إلا بعد قطع اتصال العميل وإعادة توصيله.
- اسم الخدمة- اسم الخدمة.
- واجهه المستخدم— الواجهة التي سيرتبط بها خادم PPPoE. ستتصل محطتنا الأساسية بمنفذ LAN الثاني، لذلك نختار الأثير2. يمكنك استخدام واجهات أخرى، على سبيل المثال، Bridge أو VLAN.
- استمر في حياة الوقت الضائع— الوقت بالثواني قبل قطع اتصال العميل في حالة فقدان الاتصال به. في شبكات الكابل، يتم ضبطه عادةً على 5 ثوانٍ، وفي الشبكات اللاسلكية - 30 ثانية. هذه المرة ضرورية حتى لا ينقطع الاتصال بالإنترنت عندما ينقطع اتصال العميل بالنقطة اللاسلكية ثم يتصل.
- الملف الشخصي الافتراضي— الملف الشخصي مع حدود السرعة الافتراضية.
- واحدحصةلكل مضيف- حدد هذا المربع لعدم السماح بالاتصالات من عملاء متعددين من جهاز كمبيوتر أو جهاز توجيه واحد. سيساعدك هذا في العثور بسرعة على الأخطاء في الشبكة. على سبيل المثال، إذا نسيت تمكين وضع WDS في مكان ما في قناة الراديو، فسيبدأ العملاء في إعادة الاتصال باستمرار وسيجذب هذا انتباه المسؤول على الفور.

سيظهر العملاء المتصلون بشبكتك في نشيطاتصال. هنا يمكنك رؤية اسم العميل وعنوان MAC وعنوان IP ووقت اتصاله. إذا كان العميل يستخدم جهاز توجيه في المنزل، فسيزيد وقت الاتصال كل يوم. عندما يقوم العميل بإعادة الاتصال، يبدأ الوقت بالعد من الصفر. لتعطيل عميل، يمكنك تحديده في القائمة والنقر على زر الطرح في الأعلى.

على علامة التبويب واجهه المستخدمالحمل لكل عميل مرئي. يمكن فرز العملاء حسب السرعة الواردة أو الصادرة. انقر نقرًا مزدوجًا فوق العميل لفتح نافذة الحالة ورؤية رسم بياني للسرعة وتحميل الاندفاع.

عند توصيل العميل في القائمة قوائم الانتظارعلى علامة التبويب بسيط قوائم الانتظاريتم إنشاء قاعدة ذات حد للسرعة تلقائيًا.

إعداد NAT
لمنح العملاء إمكانية الوصول إلى الإنترنت، يجب تكوين NAT. للقيام بذلك، افتح القائمة IP - جدار الحماية، انتقل إلى علامة التبويب ناتوانقر فوق علامة الجمع الحمراء لإضافة قاعدة جديدة.

في النافذة التي تفتح، على علامة التبويب عامأدخل المعلمات التالية:
- سرك. عنوانيرجى الإشارة 10.1.0.0/16 . وهذا يعني أن جميع العملاء على شبكتنا الذين لديهم عناوين من 10.1.0.1 إلى 10.1.254.254 سيعملون من خلال NAT.
- التوقيت الصيفي. عنوانالإشارة بعلامة تعجب ! 10.0.0.0/8. وهذا يعني عدم استخدام NAT عند الوصول إلى عناوين IP التي تبدأ بـ 10.xxx.xxx.xxx. أولئك. سيتمكن العملاء داخل الشبكة من الوصول إلى بعضهم البعض مباشرة دون استخدام NAT.

لتجنب مشاكل التوجيه، لا ننصح باستخدام شبكة فرعية للعنوان أو واجهة خروج في إعدادات NAT.
انتقل إلى علامة التبويب فعل، اختر من القائمة حفلة تنكريةواضغط على الزر نعم.

بعد ذلك، ستظهر قاعدة NAT في القائمة، وسيتمكن العملاء من الوصول إلى الإنترنت.

مراقبة اتصالات العملاء
يسمح لك PPPoE بمراقبة كافة اتصالات العميل وسرعته وعدد الحزم. انقر بزر الماوس الأيمن على العميل واختر من القائمة المنسدلة شعلة. في النافذة التي تظهر، حدد جميع المربعات الموجودة في القسم يجمعواضغط على الزر يبدألعرض معلومات حول اتصالات العميل. إذا كان هناك العديد من الاتصالات في القائمة، فهذا يشير إلى أن العميل يستخدم برامج Torrent أو DC++.

على القائمة الملكية الفكرية -DNSيمكنك الضغط على الزر مخبأوالاطلاع على قائمة المواقع التي زارها العملاء. يتم تخزين أسماء جميع المواقع في ذاكرة التخزين المؤقت. لمسح ذاكرة التخزين المؤقت، انقر فوق الزر دافقمخبأ.

تغيير كلمة مرور المسؤول
وأخيرًا، تحتاج إلى تغيير كلمة مرور المسؤول للوصول إلى إعدادات جهاز التوجيه:
- فتح القائمة النظام - المستخدمون;
- مسؤل؛
- كلمة المرور;
- أدخل في الميدان كلمة المرور الجديدةكلمة مرور المسؤول الجديدة؛
- كرر كلمة المرور في الحقل تأكيد كلمة المرور;
- انقر فوق الزر نعم.

الآن لن يتمكن أحد من الوصول إلى إعدادات الجهاز باستثناء المسؤول.
هذا يكمل تكوين جهاز التوجيه المركزي.
إعداد محطة قاعدة لاسلكية
انتباه!عند استخدام تقنية PPPoE، يجب أن تعمل جميع الأجهزة اللاسلكية في وضع WDS (المحطة الأساسية والعملاء وكذلك جميع الجسور من نقطة إلى نقطة).
سوف نستخدم لوحة مع بطاقة راديو كمحطة قاعدة لاسلكية.

تحتوي لوحة RB433GL على ثلاثة موصلات mini-PCI لتوصيل بطاقات الراديو. لذلك، يمكنك توصيل عدة هوائيات قطاعية بلوحة واحدة.
تحتوي اللوحة على ثلاثة منافذ LAN للاتصال بشبكة الكابل. إذا احترق أحد المنافذ بعد عاصفة رعدية، فيمكن توصيل الكابل بمنفذ آخر. لتزويد طاقة PoE، ستحتاج إلى توجيه خطوط الطاقة والبيانات، نظرًا لأن PoE مدعوم فقط على منفذ LAN الأول.
تكوين Bridge وVLAN على جهاز التوجيه المركزي
انتقل إلى إعدادات جهاز التوجيه المركزي، افتح القائمة كوبري،انقر فوق علامة الجمع الحمراء وقم بإنشاء واجهة جسر جديدة بالاسم Bridge_main.

انتقل إلى علامة التبويب الموانئ، انقر فوق علامة الزائد الحمراء وأضفها إلى الجسر Bridge_mainمنفذ الشبكة الأثير2.

إضافة منافذ الشبكة إلى الجسر عن طريق القياس الأثير3, الأثير 3 والأثير 5. يمكنك أيضًا إضافة منافذ الشبكة المتبقية. بعد إضافة المنافذ إلى الجسر، يمكن استخدام الجهاز كمحول.

لكي يتمكن جهاز التوجيه من التواصل مع الأجهزة الأخرى الموجودة على الشبكة الداخلية، يجب استخدام الواجهة Bridge_mainلنقم بتعيين عنوان IP:
- فتح القائمة عناوين الانترنت بروتوكولواضغط على علامة الزائد الحمراء.
- في النافذة التي تظهر، في هذا المجال عنوانأدخل عنوانك 10.0.0.1/24 .
- في القائمة واجهه المستخدمحدد اسم الواجهة Bridge_main.
- انقر فوق الزر نعم.

يمكن توصيل العديد من المحطات الأساسية اللاسلكية بجهاز التوجيه المركزي عبر الكابل. سيؤدي ذلك إلى إنشاء حركة مرور للبث، مما يقلل من الإنتاجية ويضع ضغطًا غير ضروري على المعدات. لذلك، تحتاج إلى عزل حركة مرور كل محطة أساسية عن طريق إنشاء واجهات VLAN افتراضية لكل قاعدة:
- فتح القائمة واجهاتوانتقل إلى علامة التبويب شبكة محلية ظاهرية.
- انقر فوق علامة الجمع الحمراء لإضافة واجهة VLAN جديدة.
- في الميدان اسمتحديد اسم الواجهة، على سبيل المثال vlan_10.
- في الميدان معرف شبكة محلية ظاهريةأدخل رقم الشبكة المحلية الافتراضية 10 . لا تعمل أجهزة الشبكة بأسماء VLAN، ولكنها تستخدم الأرقام من 1 إلى 4094. معرف VLAN هو في الواقع اسم الواجهة الافتراضية التي ستستخدمها الأجهزة فيما بينها. لا يوصى باستخدام واحد كمعرف لأن بعض الشركات المصنعة تستخدم معرف VLAN 1 كقيمة افتراضية. في الأجهزة التي ستنقل البيانات عبر هذه الشبكة المحلية الافتراضية، ستحتاج أيضًا إلى تحديد رقم معرف VLAN 10 .
- في القائمة واجهه المستخدمحدد الواجهة Bridge_main، حيث تتم إزالة الشبكة المحلية الافتراضية. تم ربط منافذ شبكتنا من 2 إلى 5، لذا سيكون رقم الشبكة المحلية الافتراضية 10 متاحًا على كل واحد منها. إذا قمت بتحديد شبكة محلية ظاهرية على واجهة معينة، على سبيل المثال الأثير2، فلن يعمل لأن هذه الواجهة موصلة.

لنقم بنقل خادم PPPoE من الواجهة الأثير2على vlan_10:
- فتح القائمة تعادل القوة الشرائيةوانتقل إلى علامة التبويب خوادم PPPoE.
- افتح الخدمة المطلوبة وفي الميدان واجهه المستخدمحدد الواجهة vlan_10.
- انقر فوق الزر نعم.

تحديث البرامج الثابتة للمحطة الأساسية
قبل إعداد محطة MikroTik RB433GL الأساسية، فلنقم بتحديث البرامج الثابتة الخاصة بها. عند الاتصال بالجهاز لأول مرة، قم بإلغاء التكوين الأولي بالنقر فوق الزر يزيلإعدادات.

قم بتحديث البرنامج الثابت بنفس الطريقة التي قمت بها مع جهاز التوجيه المركزي:
- قم بتنزيل أحدث البرامج الثابتة من موقع الويب http://www.mikrotik.com/download.
- اسحب ملف البرنامج الثابت من Windows Explorer إلى القائمة ملفات.
- أعد تشغيل جهازك من خلال القائمة النظام - إعادة التشغيل.
- انتظر حتى يتم تحديث البرنامج الثابت.

إنشاء واجهات الجسر
على القائمة واجهاتيتم عرض الواجهات السلكية واللاسلكية للوحة RB433GL. واجهة لاسلكية wlan1بشكل افتراضي، يتم تعطيله ويصبح باللون الرمادي.

لنقم بإنشاء واجهة الجسر Bridge_ether، حيث ندمج منافذ الشبكة الخاصة بلوحة RB433GL:
- فتح القائمة كوبريواضغط على علامة الزائد الحمراء.
- في النافذة التي تظهر، في هذا المجال اسمحدد اسم واجهة الجسر Bridge_ether.
- انقر نعم.

قم بإنشاء واجهة جسر باسم Bridge_AP_2 جيجا هرتزلتشغيل نقطة الوصول اللاسلكية.

نقوم بدمج منافذ الشبكة الخاصة باللوحة في واجهة Bridge_ether:
- انتقل إلى علامة التبويب الموانئواضغط على علامة الزائد الحمراء.
- في الميدان واجهه المستخدمحدد المنفذ الأثير1.
- في الميدان كوبريحدد واجهة الجسر Bridge_ether.
- انقر فوق الزر نعم.
- اضف إليه Bridge_etherمنافذ مماثلة الأثير2و الأثير3.

اضف إليه Bridge_AP_2 جيجا هرتزواجهة لاسلكية wlan1:
- على علامة التبويب الموانئانقر فوق علامة الزائد الحمراء.
- في الميدان واجهه المستخدمحدد المنفذ wlan1.
- في الميدان كوبريحدد واجهة الجسر Bridge_AP_2 جيجا هرتز.
- انقر فوق الزر نعم.
ونتيجة لذلك نحصل على القائمة كما في الصورة أدناه.

تكوين شبكة VLAN على المحطة الأساسية
كما تتذكر، قمنا بتكوين الواجهة على جهاز التوجيه المركزي vlan_10مع معرف معرف الشبكة المحلية الافتراضية 10لعزل حركة مرور المحطة الأساسية في شبكة محلية ظاهرية منفصلة. نحن الآن بحاجة إلى تكوين شبكة VLAN على المحطة الأساسية وربطها بجهاز التوجيه VLAN.
لنقم بإنشاء واجهة VLAN على المحطة الأساسية:
- على القائمة واجهاتانتقل إلى علامة التبويب شبكة محلية ظاهريةواضغط على علامة الزائد الحمراء.
- في النافذة التي تظهر، في هذا المجال اسمتحديد اسم الواجهة vlan_10.
- في الميدان معرف شبكة محلية ظاهريةأدخل معرف 10 - نفس الشيء الموجود على جهاز التوجيه المركزي.
- في القائمة واجهه المستخدمحدد الواجهة Bridge_ether.
- انقر نعم.

إضافة واجهة vlan_10في الجسر Bridge_AP_2 جيجا هرتز:
- فتح القائمة كوبري، انتقل إلى علامة التبويب الموانئواضغط على علامة الزائد الحمراء.
- في القائمة واجهه المستخدمحدد الواجهة vlan_10.
- في القائمة كوبريحدد الواجهة Bridge_AP_2 جيجا هرتز.
- انقر نعم.

قم بتعيين عنوان IP لواجهة الجسر Bridge_ether:
- فتح القائمة الملكية الفكرية -عناوينواضغط على علامة الزائد الحمراء؛
- في النافذة التي تظهر، في هذا المجال عنواناضف عنوان 10.0.0.10/24 ;
- في القائمة واجهه المستخدمحدد الواجهة Bridge_ether;
- انقر نعم.

في الصورة أدناه Bridge_etherفمن الواضح أن واجهة الشبكة المحلية الافتراضية متصلة بها vlan_10.
إضافة عنوان البوابة
دعنا نشير إلى عنوان IP الخاص بالبوابة في المحطة الأساسية - وهذا هو عنوان جهاز التوجيه المركزي الخاص بنا:
- فتح القائمة IP - الطرقواضغط على علامة الزائد الحمراء؛
- في الميدان التوقيت الصيفي. عنوانأدخل عنوان الشبكة 0.0.0.0/0 ، أي. جميع العناوين؛
- في الميدان بوابةأدخل عنوان البوابة 10.0.0.1 ، أي عنوان جهاز التوجيه المركزي؛
- انقر نعم.

دعونا نتحقق من تشغيل الشبكة عن طريق اختبار اتصال جهاز التوجيه المركزي الخاص بنا من المحطة الأساسية:
- افتح القائمة على المحطة الأساسية أدوات-بينغ;
- في الميدان بينغ لحدد عنوان IP لجهاز التوجيه المركزي 10.0.0.1 ;
- انقر فوق الزر يبدأ.
إذا ظهرت الاستجابات من العنوان المحدد، فكل شيء يعمل بشكل صحيح.

إعداد واجهة الواي فاي
لكي يتمكن العملاء من الاتصال بالمحطة الأساسية عبر Wi-Fi، تحتاج إلى تكوين الواجهة اللاسلكية.
أولاً، لنقم بتهيئة إعدادات الأمان:
- فتح القائمة لاسلكي، انتقل إلى علامة التبويب ملف تعريف الأمانوافتح ملفك الشخصي تقصير.
- يختار وضع: مفاتيح ديناميكية.
- في أنواع المصادقةحدد المربعات بجوار التشفير WPA PSKو WPA2PSK.
- في البث الأحاديو شفرات المجموعةتحقق من العلب tkipو aes ccm- الأول هو تشفير البرمجيات، والثاني هو الأجهزة. التشفير tkipلا يمكنك استخدامه، ولكن من أجل التوافق مع الأجهزة القديمة فمن الأفضل تثبيته.
- في المجالات وباو مفتاح WPA2 المشترك مسبقًاتحديد مفاتيح التشفير (كلمات المرور للاتصال بقاعدة البيانات). يجب أن تكون كلمات المرور هذه هي نفسها على المحطة الأساسية والأجهزة العميلة.

نقوم بتكوين واجهة Wi-Fi:
- فتح القائمة لاسلكيوانتقل إلى خصائص واجهة Wi-Fi wlan1.
- على علامة التبويب عامإعطاء الواجهة اسما wlan_AP_2 جيجا هرتز.

انتقل إلى علامة التبويب لاسلكيواضغط على الزر متقدموضع،للوصول إلى جميع الإعدادات:
- وضعيختار جسر أب- وضع تشغيل المحطة الأساسية.
- فرقة: 2 جيجا هرتز-B/G/N- دعم المعايير اللاسلكية B/G/N.
- عرض القناة: 20 — عرض القناة 20 ميجا هرتز. يمكنك أيضًا الاختيار 20/40 HT أعلاهأو 20/40HT أدناهلاستخدام عرض القناة 40 ميغاهيرتز. ومع ذلك، يجب التأكد من أن جهاز العميل يدعم عرض القناة هذا. لأنه قد ينشأ موقف عندما يرى العملاء نقطة Wi-Fi، ولكن لا يمكنهم الاتصال بها.
- تكرار: 2412 هو التردد الذي ستعمل به المحطة الأساسية. إذا تم تركيب عدة محطات أساسية في مكان قريب، فيجب توجيهها إلى ترددات (قنوات) مختلفة. يجب أن تختلف الترددات المجاورة بمقدار 20 ميجاهرتز على الأقل أو أكثر.
- معرف مجموعة الخدمات: امتحان— اسم نقطة Wi-Fi.
- اسم الراديو— اسم الجهاز الذي سيتم عرضه عند فحص الشبكات.
- مسحقائمة: 2300-2734 — نطاق التردد الذي يتم من خلاله فحص شبكات Wi-Fi.
- لاسلكيبروتوكول: NV2- بروتوكول التشغيل اللاسلكي. تدعم أجهزة MikroTik بروتوكولي الاقتراع الخاصين NV2 وNstreme . بروتوكول NV2وأكثر حداثة، يتم استخدامه للحصول على السرعة القصوى. نستريم- الإصدار السابق من بروتوكول الاقتراع، يتم استخدامه متى NV2لا يعمل بشكل جيد بسبب التدخل. يتم دعم بروتوكولات الاستقصاء NV2 وNstreme فقط بواسطة معدات Mikrotik، لذلك لن تتمكن المعدات من الشركات المصنعة الأخرى من الاتصال بالمحطة الأساسية عند استخدام هذه البروتوكولات. إذا كنت تريد معدات من شركات مصنعة أخرى، مثل الهواتف الذكية والأجهزة اللوحية وأجهزة الكمبيوتر المحمولة، للاتصال بنقطة Wi-Fi، فاستخدم البروتوكول القياسي 802.11 .
- ملفات تعريف الأمان: تقصير- ملف تعريف التشفير.
- تكراروضع: com.superchannel— في هذا الوضع، يتم فتح جميع الترددات الممكنة التي تدعمها بطاقة الراديو.
- الافتراضي إلى الأمامقم بإلغاء تحديد المربع لمنع حركة المرور بين العملاء عند العمل بدون WDS.

انتقل إلى علامة التبويب بياناتمعدلاتلتكوين سرعات القناة:
- معدلاختياريختار متقدم — في هذا الوضع، يتم تحديد السرعة بناءً على عدد الأخطاء والتداخلات وعوامل أخرى. يتيح لك هذا الوضع زيادة استقرار القناة.
- الأسعار المدعومة— سرعات القناة التي تدعمها الواجهة اللاسلكية.
- الأسعار الأساسية- سرعات القناة التي يتم بها إرسال حركة الخدمة.
- إذا لم تكن لديك مشاكل في التوافق مع الأجهزة العميلة على شبكتك، فقم بإلغاء تحديد الأوضاع ب، أي. الخامس الأسعار المدعومة بو الأسعار الأساسية ب. على سبيل المثال، عند استخدام معدات العميل ميكروتيكأو يوبيكويتييمكن إلغاء تحديد مربعات الاختيار هذه.

على علامة التبويب متقدمعند استخدام بروتوكول الاقتراع NV2لا شيء يحتاج إلى التغيير.

عند استخدام البروتوكول نستريمأو 802.11 ، قم بإجراء الإعدادات التالية في علامة التبويب متقدم:
- دوريةمعايرة: ممكّن— تمكين الكشف التلقائي عن مستوى الضوضاء.
- معايرةفاصلة: 00:00:10 — الفاصل الزمني الذي سيتم بعده تحديد مستوى الضوضاء.
- الأب/حمايةوضع: آر تي إس سي تي— تمكين آلية الحماية ضد العقدة المخفية.
- التكيفضوضاءحصانة: ا ف بووضع العميل— نقوم بتشغيل الحماية ضد التدخل، على الرغم من أنها لا تساعد كثيرًا.

على علامة التبويب إتش تييتم الآن تكوين القنوات للإرسال. إذا كانت بطاقة Wi-Fi تحتوي على قناتين للاستقبال/الإرسال المستقلين، مثل قناتنا، فيمكنك هنا تمكين وتعطيل كل قناة عن طريق تحديد المربعات.
- سلسلة0- هذه هي القناة (الموصل) الأولى لبطاقة الراديو، السلسلة1- القناة الثانية (الموصل).
- إتش تيسلاسل تكساس- قناة الإرسال .
- إتش تيسلاسل آر إكس- تلقي القناة.
- إتش تييحميفاصلةعند تشغيل نقاط Wi-Fi في الشارع، اضبط على طويل.

ص align="justify">في علامة التبويب إتش تي إم سي إسيتم التحكم في سرعات القناة نمعيار
بسرعات القناة MCS0 - MCS7وضع MIMO لا يعمل. إذا قمت بإلغاء تحديد MCS8 - MCS15، فحتى عند استخدام هوائي ثنائي الاستقطاب، سيتم إرسال نفس البيانات عبر كل قناة. سرعات MCS0 - MCS7يتم استخدامها عندما لا يتمكن الجهاز من العمل بسرعات أعلى في MIMO بسبب التداخل أو مستويات الإشارة المنحرفة. سرعات القناة MCS8 - MCS15تعمل فقط مع هوائيات MIMO ثنائية الاستقطاب. الشركة المصنعة Ubiquiti تسمي هذه أيضًا.

انتقل إلى علامة التبويب WDSوتمكين الإضافة التلقائية للعملاء إلى الجسر:
- WDSوضعيختار متحرك.
- WDSتقصيركوبرييختار كوبري_AP_2غيغاهيرتز.
إذا لم يتم ذلك، فلن تتمكن المحطة الأساسية من العمل بشكل طبيعي في WDS دون إضافة سجلات WDS ثابتة يدويًا.

على علامة التبويب نستريمتم تكوين بروتوكول الاستقصاء Nstreme:
- تمكين نستريم- يتضمن بروتوكول الاقتراع Nstreme.
- تمكين الاقتراع— يتضمن مسحًا دوريًا للعملاء.
- تعطيل CSMA— تعطيل التحقق مما إذا كان الوسيط مشغولاً قبل الإرسال.
- فريمرسياسة: الحجم الديناميكي— وضع التحديد التلقائي للحجم الأقصى لحزم التعبئة.
- فريمرحد: 3200 - الحد الأقصى لحجم الحزمة الكبيرة التي يتم فيها حزم البيانات المنقولة عبر الشبكة.

على علامة التبويب NV2تم تكوين بروتوكول الاستقصاء NV2:
- TDMAفترةمقاس: 2 - الوقت المخصص لنقل البيانات. عند التناقص إلى 1، يقل التأخير وتنخفض السرعة القصوى عند زيادته إلى 10، يزداد التأخير وتزداد السرعة. القيمة المثلى تكمن في حدود 2-5. الحد الأدنى 1، الحد الأقصى - 10.
- خليةنصف القطر: 30 - أقصى نطاق تشغيل للعملاء. الحد الأدنى للقيمة 10.
- حماية- خانة الاختيار تمكن التشفير. عند استخدام بروتوكول NV2، لا يتم أخذ إعدادات الأمان من ملف تعريف التشفير (القائمة لاسلكي- فاتورة غير مدفوعة ملف تعريف الأمان- حساب تعريفي تقصير)، والمحددة أدناه في الحقل تمت مشاركته مسبقًامفتاح.
- تمت مشاركته مسبقًامفتاح- مفتاح (كلمة المرور) للوصول إلى الشبكة. يجب أن يكون هو نفسه على المحطة الأساسية وعلى العملاء.

على علامة التبويب قوة تكساسيتم ضبط قوة جهاز إرسال Wi-Fi. ليست هناك حاجة لتعيين طاقة عالية، فقط اضبطها على ذلك قوة تي اكسقوة 18 ديسيبل.
في القائمة تكساسقوةوضعحدد وضع إعداد الطاقة:
- الجميعأسعار ثابتة- قوة متساوية في جميع سرعات القناة. لا ينصح بهذا الوضع إذا كنت بحاجة إلى سرعة عالية. مع الطاقة المثبتة العالية، قد تحدث أخطاء في نقل البيانات بسرعات عالية.
- أسعار البطاقة— يتم تحديد الطاقة عن طريق خوارزمية خاصة تأخذ في الاعتبار القوى الموجودة في جدول خاص في ذاكرة جهاز التوجيه والحد الأقصى للطاقة التي يحددها المستخدم. يتم استخدام الطاقة التي يحددها المستخدم كلما أمكن ذلك، ولكن قد يتم تقليلها تلقائيًا عند سرعات القناة الأعلى. يوصى بهذا الوضع لضبط طاقة الإرسال يدويًا.
- يدوي— يتم ضبط الطاقة لكل سرعة قناة بشكل منفصل.
- تقصير- الوضع الافتراضي - يتم تحديد الطاقة من جدول خاص في ذاكرة جهاز التوجيه MikroTik.

يرجى تذكر أنه لا يمكن استخدام المعدات اللاسلكية بدون هوائي. إذا قمت باختبار جهاز Wi-Fi على طاولة، فقم بتقليل طاقة جهاز الإرسال إلى 1-3 ديسيبل مللي واط لتجنب إتلاف الجهاز.
يكمل هذا تكوين الواجهة اللاسلكية لمحطة MikroTik الأساسية.
منع حركة المرور بين عملاء نفس المحطة الأساسية
لمنع العملاء داخل نفس المحطة الأساسية من تبادل البيانات مع بعضهم البعض، نقوم بإنشاء قاعدة تصفية في الجسر:
- فتح القائمة كوبريوانتقل إلى علامة التبويب المرشحات.
- انقر فوق علامة + الحمراء.
- في النافذة التي تفتح، في علامة التبويب عام، قم بما يلي:
في. واجهه المستخدم ! vlan_10- واجهة بيانات الإدخال ليست شبكة محلية ظاهرية رقم 10.
خارج. واجهه المستخدموضعت مع علامة تعجب ! vlan_10- واجهة بيانات الإخراج ليست شبكة محلية ظاهرية رقم 10.

- انتقل إلى علامة التبويب فعلوحدد إجراءً يسقط.
- انقر نعم.

بعد ذلك، سيتم حظر جميع البيانات التي لم تصل عبر vlan_10 أو التي تم إرسالها ليس نحو vlan_10، ولن يتمكن عملاء المحطة الأساسية من التواصل مع بعضهم البعض.
تغيير كلمة مرور المسؤول
دعنا نغير كلمة مرور الوصول إلى إعدادات محطة Mikrotik RB433GL الأساسية:
- فتح القائمة النظام - المستخدمون;
- انقر مرتين على المستخدم مسؤل;
- في النافذة التي تفتح، انقر فوق الزر كلمة المرور;
- أدخل في الميدان كلمة المرور الجديدةكلمة مرور المسؤول الجديدة؛
- كرر كلمة المرور في الحقل تأكيد كلمة المرور;
- انقر فوق الزر نعم.

قم بتشغيل Wi-Fi في المحطة الأساسية
يمكنك الآن توصيل الهوائي وتشغيل واجهة Wi-Fi للمحطة الأساسية. للقيام بذلك، افتح القائمة لاسلكي، انقر بزر الماوس الأيمن على واجهة Wi-Fi wlan_AP_2 جيجا هرتزواختر من القائمة يُمكَِن.

في إعدادات واجهة Wi-Fi في علامة التبويب حاضِرتكساسقوةيمكنك رؤية قوة الإرسال على كل قناة والطاقة الإجمالية على كلا القناتين.

هذا يكمل إعداد المحطة الأساسية اللاسلكية. يمكنك توصيل محطات لاسلكية جديدة بجهاز التوجيه المركزي وتوسيع تغطية Wi-Fi.
لإدارة كل محطة أساسية، قم بتعيين عناوين IP فريدة لها. تذكر أيضًا عزل حركة مرور المحطة الأساسية عن بعضها البعض. للقيام بذلك، قم بإنشاء شبكات محلية ظاهرية فريدة لكل قاعدة على جهاز التوجيه المركزي، وقم بتكوين القاعدة لاستخدام هذه الشبكة المحلية الافتراضية. سيؤدي هذا إلى القضاء على حركة البث، التي تستهلك عرض النطاق الترددي لقنوات الاتصال الرئيسية وتخلق حملاً غير ضروري على الجهاز.









